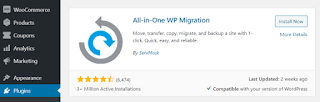Mueva WordPress del servidor local a un servidor web.
Hay muchas razones por las que crear su sitio web de WordPress localmente es
una idea inteligente; por ejemplo, puede evitar pagar por el alojamiento
mientras aún se encuentra en la fase de desarrollo. Sin embargo, una vez que
su sitio web está listo, se enfrenta a otro desafío, que es moverlo a un
servidor en vivo.
Afortunadamente, migrar un sitio web de WordPress de un servidor local a uno
en vivo es más fácil de lo que imagina. Funciona de manera similar al proceso
de mover un sitio de un servidor web a otro.
En este artículo, le mostraremos cómo migrar un sitio de WordPress local a un
servidor en vivo, ya sea manualmente o mediante un plugin.
Sin embargo, antes de llegar a los detalles, ¡hablemos un poco sobre el
desarrollo local de WordPress!
¿Qué es el desarrollo local de WordPress?
Para crear un sitio web de WordPress localmente, necesitará configurar un
entorno de desarrollo local en su computadora.
Estas son básicamente todas las dependencias y el software necesarios para
crear y ver su sitio web en su máquina local. En otras palabras, está
convirtiendo su propia computadora en un servidor web local (no disponible en
Internet).
En lo que respecta a WordPress, esto es lo que necesita para ejecutar este
sistema de gestión de contenido (CMS):
- Un servidor web, ya sea Apache o NGINX
- Un sistema de gestión de bases de datos, ya sea MySQL o MariaDB
- PHP
Aunque puede configurar todos esos requisitos manualmente, el enfoque más
sencillo es utilizar software que se agrupe en estas dependencias, como
WAMPServer
.
WAMP (Windows, Apache, MySQL / MariaDB, PHP), y muchas otras herramientas, lo
ayudarán a configurar pilas de desarrollo completas en su computadora local,
incluidas las interfaces gráficas de usuario que puede usar para controlarlas.
Esta última parte es clave, especialmente si no se siente cómodo usando la
línea de comandos.
Además, también dispone de herramientas de desarrollo locales de WordPress
como
DesktopServer Estos proporcionan una funcionalidad similar a los paquetes como WAMP, XAMPP
o MAMP , pero las interfaces son posiblemente más intuitivas y están en
constante desarrollo.
En última instancia, tener un entorno de desarrollo de WordPress local le
permite poner en marcha nuevos proyectos rápidamente, sin tener que gastar más
dinero en alojamiento. Además, siempre podrá acceder a sitios web locales
desde su computadora, incluso sin una conexión a Internet.
Cómo mover WordPress de un servidor local a un sitio en vivo usando un plugin
Una vez que esté listo para migrar un sitio web local de WordPress a un
servidor en vivo, la forma más fácil de hacerlo es mediante un plugin. Hay
muchos plugins de migración de WordPress para elegir, pero nuestra opción
recomendada es
All-In-One WP Migration :
El plugin de migración de WP todo en uno
Recomendamos este plugin porque funciona con la mayoría de los servidores web
y le permite exportar todos sus archivos de WordPress (incluidas sus imágenes
y archivos multimedia) y la base de datos en un solo archivo.
Con
All-In-One WP Migration, puede cargar sus archivos locales de WordPress directamente en su nuevo
sitio web o mediante FTP . Esto es lo que debe hacer para comenzar:
- Instale el plugin en su sitio web local.
Instale WordPress en su servidor en vivo y configure el plugin allí también.
Idealmente, tendrá una nueva instalación de WordPress en su servidor en vivo.
De esta forma, minimiza la posibilidad de que algo salga mal durante el
proceso de migración.
Cuando esté listo, vaya al panel de control de su sitio web local y a la
pestaña All-In-One WP Migration> Export . Aquí, seleccione la
opción Exportar a Archivo :
Exportando su sitio web de WordPress
Notará que el plugin ofrece varias otras opciones de ubicación de exportación,
pero guardar el archivo en su computadora es el enfoque más fácil.
En esta etapa, también puede usar All-In-One WP Migration para reemplazar
cualquier texto que desee en su base de datos. Por ejemplo, si ha estado
usando un nombre de usuario de administrador como ‘root’ (ya que ha
estado trabajando localmente), ahora es el momento de cambiarlo.
El plugin se encargará de actualizar las URL de WordPress, por lo que no debe
preocuparse en esta etapa. Una vez que comience el proceso de exportación,
puede que tarde un poco en función del tamaño de su sitio web:
Cuando finalice el proceso, podrá descargar un archivo .wpress que
contiene todo su sitio web local, incluida su base de datos. Recuerde dónde
está guardando el archivo, porque lo necesitaremos en un minuto.
Ahora, está listo para ir al panel de control de su sitio en vivo. Este sitio
debería estar vacío en este momento, aparte del plugin All-In-One WP
Migration.
En su sitio en vivo, navegue a la pestaña All-In-One WP Migration y
seleccione la opción Importar :
Elegir qué archivo importar para su servidor en vivo
Si hace clic en Importar desde , podrá seleccionar el
archivo .wpress que acaba de descargar en su computadora. Una cosa a
tener en cuenta es que su proveedor de alojamiento web puede imponer un límite
de tamaño de archivo bajo para las cargas. Por lo general, el límite es
bastante fácil de aumentar e idealmente querrá discutir esto con su anfitrión.
Si desea importar su sitio local mediante FTP, la versión premium del plugin
le permite restaurar copias de seguridad desde una carpeta que el plugin
configura automáticamente para usted. Puede acceder a esta carpeta navegando a
public_html / wp-content / ai1wm-backups dentro de su cliente FTP.
Una vez que esté dentro, puede cargar su archivo .wpress a través
de FTP a ese directorio:
Subir una instantánea de WordPress a través de FTP
Una vez que termine de cargar su archivo .wpress , el plugin lo
reconocerá automáticamente como una copia de seguridad.
Ahora, si va a All-In-One WP Migration> Backups , debería ver una entrada
que corresponde al archivo .wpress que desea usar.
Continúe y haga clic en la opción RESTAURAR junto a esa entrada:
Independientemente del enfoque que utilice para cargar el archivo .wpress ,
una vez que inicie el proceso de importación, el plugin le advertirá que esto
sobrescribirá todo su sitio web:
Una advertencia sobre la restauración de una instantánea de WordPress
Dado que está utilizando una nueva instalación de WordPress, esto no debería
ser un problema. Deje que el plugin haga lo suyo. Cuando finalice el proceso,
deberá volver a iniciar sesión en WordPress.
Tenga en cuenta que, dado que sobrescribió su base de datos con la de su sitio
web local, deberá usar las mismas credenciales de administrador que utilizó
para la instalación local.
Después de volver a su panel de WordPress, el plugin le pedirá que actualice
su estructura de enlaces permanentes de inmediato. Debe coincidir con la misma
estructura que usó en su sitio web local.
¡Eso es! En esta etapa, debe tener una copia de su sitio local de
WordPress en su servidor en vivo.