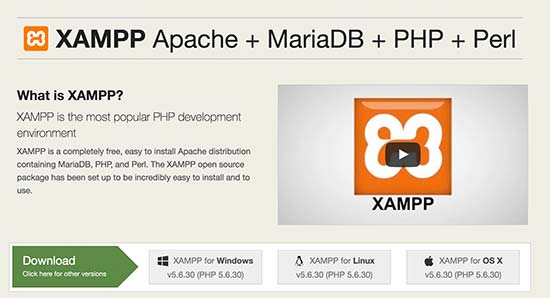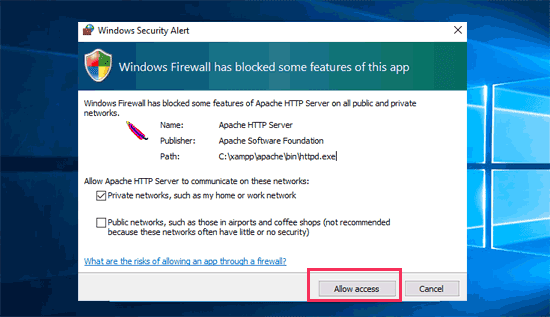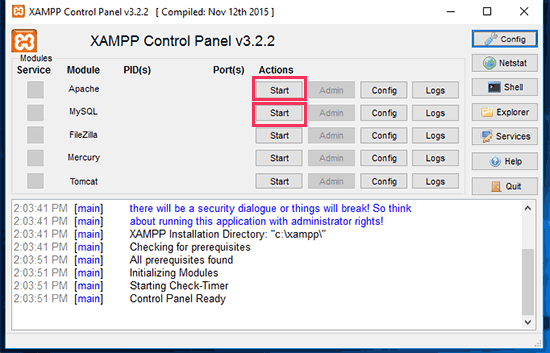¿Quiere crear un sitio WordPress local en su ordenador usando XAMPP?
La instalación de WordPress en su ordenador le ayuda a probar WordPress, probar temas y plugins y aprender a desarrollar en WordPress.
En este artículo, le mostraremos cómo crear fácilmente un sitio de WordPress local usando XAMPP.
Creando la instalación local de WordPress usando XAMPP
¿Por qué crear un sitio local de WordPress?
La creación de sitios locales de WordPress es una práctica común entre los desarrolladores y propietarios de sitios. Le permite probar WordPress sin crear un sitio web real en Internet.
Los sitios web locales solo son visibles para usted en su ordenador. Puede probar diferentes temas y plugins de WordPress, probar sus funciones y aprender los conceptos básicos de WordPress.
Si ya tiene un sitio web de WordPress , puede crear una copia local de su sitio web en su ordenador para probar nuevas actualizaciones de complementos antes de implementarlas en su sitio web en vivo.
Importante: el sitio web local solo será visible para usted en su ordenador. Si desea crear un sitio web en vivo, necesitará un nombre de dominio y alojamiento de WordPress .
Siga las instrucciones paso a paso en nuestra guía de cómo iniciar un blog de WordPress cuando esté listo para crear un sitio web en vivo.
Dicho esto, veamos cómo instalar WordPress localmente en Windows, Mac o Linux usando XAMPP.
¿Qué es XAMPP?
XAMPP es un paquete de software que incluye todo lo que necesita para configurar un entorno de servidor local en su ordenador.
Para crear un sitio local de WordPress, necesita configurar un software de servidor web (Apache), PHP y MySQL en su ordenador.
PHP es un lenguaje de programación y MySQL es un software de administración de bases de datos. Ambos son necesarios para ejecutar WordPress.
Instalar cada uno de ellos por separado es bastante difícil para los principiantes. Aquí es donde entra XAMPP.
XAMPP le facilita la creación de sitios web de WordPress localmente. Está disponible para ordenadors basadas en Windows, Mac y Linux.
Comencemos instalando XAMPP y configurándolo para ejecutar su sitio local de WordPress.
Instalación de XAMPP en su ordenador
Primero, debe visitar el sitio web de XAMPP y hacer clic en el botón de descarga de su sistema operativo.
Descarga XAMPP en tu ordenador
Dependiendo de su sistema operativo, su asistente de instalación y la interfaz de la aplicación pueden diferir de las capturas de pantalla aquí. Por el bien de este artículo, le mostraremos la versión de Windows del software.
Después de descargar XAMPP, deberá hacer clic y ejecutar el instalador.
Asistente de configuración de XAMPP
XAMPP le preguntará dónde instalar el software y qué paquetes le gustaría instalar. La configuración predeterminada funcionará para la mayoría de los usuarios. Siga haciendo clic en el botón ‘Siguiente’ para finalizar el asistente de configuración.
Despés de finalizar el asistente, marque la opción ‘iniciar el panel de control ahora’ y luego haga clic en el botón finalizar.
Termine de configurar e inicie el panel de control XAMPP
Esto iniciará la aplicación del panel de control XAMPP.
Con la aplicación XAMPP, puede ejecutar el servidor web Apache como su servidor local y MySQL como su servidor de base de datos. Continúe y haga clic en el botón de inicio junto a Apache y MySQL.
Inicie Apache y MySQL para iniciar su servidor local
XAMPP ahora iniciará Apache y MySQL. Es posible que vea una notificación de firewall de Windows, es importante que haga clic en el botón ‘Permitir acceso’ para que ambas aplicaciones se ejecuten en su ordenador.
Permitir el acceso del firewall a Apache y MySQL
Una vez que se inicien ambas aplicaciones, sus nombres se resaltarán en verde.
Ahora está listo para crear un sitio web local e instalar WordPress usando XAMPP.
Creación de un sitio local de WordPress con XAMPP
Primero, necesitará descargar WordPress. Visite el sitio web de WordPress.org y haga clic en el botón ‘Descargar WordPress’.
Después de descargar WordPress, debe extraer el archivo zip y verá una wordpresscarpeta. Necesita copiar esta carpeta.
Carpeta de WordPress
A continuación, dirígete a la carpeta de instalación de XAMPP.
En Windows sería C:/Program Files/XAMPP/htdocso C:/Xampp/htdocscarpeta.
En Mac, será /Applications/XAMPP/htdocscarpeta.
Pegue la wordpresscarpeta que copió anteriormente dentro de htdocs.
Recomendamos cambiar el nombre de la carpeta de wordpress a sitios web o cualquier otra cosa. Esto le ayudará a identificar fácilmente su sitio local.
Cambiar el nombre de la carpeta de WordPress
A continuación, debe abrir su navegador web favorito e ingresar la siguiente URL en la barra de direcciones de su navegador.
https: // localhost / sitio web1 /
Si cambió el nombre de la carpeta de WordPress a otra cosa, reemplace website1 con su propio nombre de carpeta.
Esto cargará el asistente de instalación de WordPress y se le pedirá que seleccione un idioma. Después de seleccionar un idioma, haga clic en el botón «Continuar».
Seleccione el idioma
En la siguiente pantalla, verá un aviso de que WordPress necesita un nombre de base de datos, nombre de usuario de base de datos, contraseña e información de host.
Requisitos de instalación de WordPress
Creemos una base de datos para su sitio de WordPress.
Deberá abrir una nueva pestaña del navegador y visitar https: // localhost / phpmyadmin /.
Esto iniciará la aplicación phpMyAdmin que viene preinstalada con XAMPP. Le permite administrar fácilmente sus bases de datos utilizando una interfaz más simple.
Debería hacer clic en Bases de datos y proporcionar un nombre para su nueva base de datos. Después de eso, haga clic en el botón ‘Crear’ para continuar.
Crear una base de datos para su sitio local de WordPress
Ahora que ha creado una base de datos, puede usarla para su sitio de WordPress.
Vuelva a la pestaña / localhost / website1 / browser y haga clic en el botón ‘Let’s Go’.
En la siguiente pantalla, se le pedirá que proporcione la información de su base de datos de WordPress.
Ingrese el nombre de la base de datos que creó anteriormente. Su nombre de usuario es ‘root’ y debe dejar el campo de contraseña en blanco. Para el campo de host de la base de datos, debe usar localhost.
Ingrese la información de su base de datos de WordPress
Una vez que haya terminado, haga clic en el botón «Enviar» para continuar.
Si está en Windows o Linux, WordPress ahora almacenará estas configuraciones en su archivo de configuración de WordPress llamado archivo wp-config.php .
Sin embargo, si está en Mac, le mostrará el contenido del archivo y le pedirá que lo cree.
Deberá crear este archivo en la carpeta raíz de su sitio web.
Después de crear el archivo, pegue el texto que copió anteriormente en su interior. A continuación, debe guardar el archivo y volver al instalador de WordPress para continuar.
En el siguiente paso, WordPress le pedirá que proporcione información sobre su sitio web. Primero, ingrese el título que desea usar para este sitio.
Después de eso, debe ingresar un nombre de usuario, contraseña y dirección de correo electrónico para su cuenta de administrador.
Ingrese la información de su sitio local
Una vez que haya completado toda la información, haga clic en el botón ‘Instalar WordPress’ para continuar.
WordPress ahora ejecutará la instalación y le pedirá que inicie sesión una vez que haya terminado.
Puede iniciar sesión en su sitio web yendo a la /localhost/website1/wp-adminpágina y utilizando el nombre de usuario / contraseña que ingresó durante la instalación para iniciar sesión.
Página de inicio de sesión de WordPress
Cosas para probar después de crear un sitio local de WordPress
Ahora que ha creado su sitio WordPress local usando XAMPP, puede trabajar en él como lo haría en un sitio WordPress activo.
Dirígete al menú Apariencia en la barra lateral de administración de WordPress para personalizar la apariencia de tu sitio o instalar un nuevo tema