¿Desea instalar y configurar correctamente el plugin WP Rocket en WordPress?
WP Rocket es el mejor plugin de almacenamiento en caché de WordPress en el mercado porque ofrece el conjunto más completo de herramientas para ayudar a acelerar su sitio web.
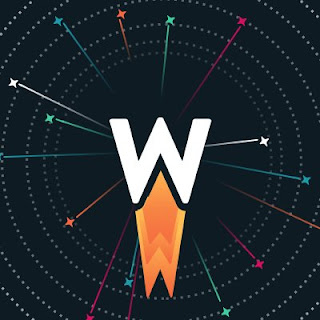
Sin embargo, muchos principiantes no están familiarizados con la jerga técnica y pueden tener dificultades para decidir qué opciones de plugin deben activar.
En este tutorial, le mostraremos cómo instalar y configurar fácilmente el plugin WP Rocket en WordPress. Le guiaremos a través de la configuración completa del plugin WP Rocket, para que pueda obtener los máximos beneficios de rendimiento.
Cómo instalar y configurar fácilmente el plugin WP Rocket en WordPress
¿Por qué usar WP Rocket?
A nadie le gustan los sitios web lentos. De hecho, un estudio de rendimiento encontró que un solo segundo retraso en el tiempo de carga de la página cuesta un 7% menos de conversiones, un 11% menos de visitas a la página y una disminución del 16% en la satisfacción del cliente.
Y no son solo los usuarios, los motores de búsqueda como Google tampoco les gustan los sitios web lentos. Dan prioridad a los sitios web más rápidos en los rankings de búsqueda.
Aquí es donde entra en juego WP Rocket .
Es el mejor plugin de almacenamiento en caché de WordPress en el mercado y le permite mejorar rápidamente la velocidad y el rendimiento de su sitio web de WordPress.
Así es como funciona.
WordPress es un sistema de gestión de contenido dinámico. Cada vez que un usuario visita su sitio web, WordPress obtiene el contenido de su base de datos, genera una página sobre la marcha y la envía de vuelta al usuario.
Almacenamiento en caché de WordPress
Este proceso consume recursos del servidor de alojamiento de WordPress . Si muchas personas visitan su sitio web a la vez, esto ralentizaría su sitio web.
WP Rocket hace que WordPress omita todo esto.
Rastrea y guarda una copia estática de sus páginas en el caché y permite que WordPress muestre la página en caché al usuario en lugar de generar una página sobre la marcha.
Esto libera recursos del servidor en su sitio web y mejora el tiempo de carga general de la página en todo su sitio web.
Dicho esto, echemos un vistazo a cómo instalar y configurar fácilmente WP Rocket en su sitio web de WordPress.
Video Tutorial
Paso 1. Instalar el plugin WP Rocket en WordPress
Lo primero que debe hacer es instalar y activar el plugin WP Rocket . Para obtener más detalles, consulte nuestra guía paso a paso sobre cómo instalar un plugin de WordPress .
WP Rocket es un plugin premium, pero la mejor parte es que todas las características están incluidas en su plan más bajo.
Una vez instalado y activado, el plugin WP Rocket funciona de fábrica, y activará el almacenamiento en caché con la configuración óptima para su sitio web.
Realizamos pruebas de velocidad en nuestro sitio de demostración antes y después de instalar WP Rocket. La mejora del rendimiento fue increíble con configuraciones recién preparadas.
La mejora del rendimiento se nota al instante porque WP Rocket no espera a que los usuarios soliciten comenzar a almacenar en caché las páginas. Proactivamente rastrea su sitio web y precarga páginas en el caché.
Puede ver el estado del almacenamiento en caché visitando el panel de WP Rocket ubicado en Configuración » página de WP Rocket .
Tablero de WP Rocket
Ahora que ha instalado WP Rocket, echemos un vistazo a otras opciones de WP Rocket y cómo configurarlas para mejorar aún más la velocidad de su sitio web.
Paso 2. Configure las opciones de almacenamiento en caché en WP Rocket
Primero, debe visitar la página Configuración »WP Rocket y hacer clic en la pestaña ‘Caché’.
Configurar caché en WP Rocket
WP Rocket ya ha habilitado el almacenamiento en caché de la página de forma predeterminada, pero puede ajustar la configuración para mejorar aún más la velocidad de su sitio web.
1. Caché móvil
Notará que el almacenamiento en caché móvil está activado de forma predeterminada aquí. Sin embargo, le recomendamos que marque también la opción ‘Separar archivos de caché para dispositivos móviles’.
Esta opción permite a WP Rocket crear archivos de caché separados para usuarios móviles. Marcar esta opción garantiza que los usuarios móviles obtengan la experiencia móvil completa en caché.
2. Caché de usuario
Si ejecuta un sitio web donde los usuarios necesitan iniciar sesión en su sitio web para acceder a ciertas funciones, entonces debe marcar esta opción.
Por ejemplo, si ejecuta una tienda WooCommerce o un sitio web de membresía , esta opción mejorará la experiencia del usuario para todos los usuarios registrados.
3. Vida útil de la caché
La vida útil de la caché es el tiempo que desea almacenar los archivos en caché en su sitio web. El límite predeterminado se establece en 10 horas, lo que funcionaría para la mayoría de los sitios web.
Sin embargo, puede establecerlo en un valor inferior si ejecuta un sitio muy ocupado. También puede establecerlo en un valor más alto si no actualiza su sitio web con frecuencia.
Una vez transcurrido el tiempo de vida útil, WP Rocket eliminará los archivos en caché. También comenzará inmediatamente a precargar el caché con contenido actualizado.
No olvide hacer clic en el botón Guardar cambios para almacenar su configuración.
Paso 3. Minificar archivos usando WP Rocket
WP Rocket le permite minificar archivos estáticos como JavaScript y hojas de estilo CSS. Simplemente puede cambiar a la pestaña Optimización de archivos y marcar las casillas de los tipos de archivos que desea minimizar.
Reducción de archivos en WP Rocket
La reducción del contenido estático reduce el tamaño de los archivos. En la mayoría de los casos, esta diferencia es demasiado pequeña para tener un impacto notable en el rendimiento de su sitio web.
Sin embargo, si ejecuta un sitio de tráfico grande, esto definitivamente puede tener un gran impacto en la reducción de su uso general de ancho de banda y en el ahorro en costos de alojamiento.
La única advertencia es que la reducción de archivos también puede tener consecuencias inesperadas, como que los archivos no se carguen o no funcionen según lo previsto.
Si activa esta configuración, asegúrese de revisar detenidamente las páginas de su sitio web para asegurarse de que todo funcione como se esperaba.
Paso 4. Carga lenta de medios para mejorar la velocidad de carga de la página
Las imágenes son a menudo el segundo elemento más pesado en una página después del video. Las imágenes tardan más en cargarse que el texto y aumentan el tamaño general de descarga de la página.
Los sitios web más populares ahora usan una técnica llamada carga diferida para retrasar las descargas de imágenes.
En lugar de cargar todas sus imágenes a la vez, la carga diferida descarga solo las imágenes que serán visibles en la pantalla del usuario. Esto no solo hace que sus páginas se carguen rápidamente, sino que también se siente más rápido para el usuario.
WP Rocket viene con una función de carga diferida incorporada. Puede habilitar la carga de dama para imágenes simplemente cambiando a la pestaña Medios en la página de configuración del plugin. También puede habilitar la carga diferida para incrustaciones como videos de YouTube e iframes.
Carga lenta de imágenes e incrustaciones en WordPress
Nota: Si bien las imágenes de carga lenta ayudarán a mejorar la velocidad percibida del sitio web, siempre debe guardar y optimizar las imágenes para la web para obtener los mejores resultados.
Paso 5. Ajustar la precarga en WP Rocket
A continuación, puede revisar la configuración de precarga en WP Rocket cambiando a la pestaña ‘Precarga’. De manera predeterminada, el plugin comienza a rastrear su página de inicio y sigue los enlaces para precargar el caché.
Precargar la configuración de caché
Alternativamente, puede indicarle al plugin que use su mapa del sitio XML para crear caché.
También puede desactivar la función de precarga, pero no lo recomendamos.
Desactivar la precarga le indicará a WordPress que solo almacene páginas en caché cuando un usuario las solicite. Esto significa que el primer usuario que cargue esa página específica siempre verá un sitio web lento.
Paso 6. Configurar reglas avanzadas de almacenamiento en caché
WP Rocket te da control total sobre el almacenamiento en caché. Puede cambiar a la pestaña Reglas avanzadas en la página de configuración para excluir páginas que no desea almacenar en caché.
Reglas de almacenamiento en caché avanzadas
También puede excluir cookies, agentes de usuario (navegadores y tipos de dispositivos) y reconstruir automáticamente la memoria caché cuando actualiza páginas o publicaciones específicas.
La configuración predeterminada funcionaría para la mayoría de los sitios web. Si no está seguro acerca de estas opciones, debe dejarlas en blanco.
Esta área de configuración es para desarrolladores y usuarios avanzados que necesitan configuraciones personalizadas porque probablemente tengan una configuración compleja del sitio web.
Paso 7. Realizar la limpieza de la base de datos usando WP Rocket
WP Rocket también facilita la limpieza de la base de datos de WordPress . Tiene muy poco o ningún efecto en el rendimiento de su sitio web, pero aún puede revisar estas opciones si lo desea.
Debe cambiar a la pestaña Base de datos en la página de configuración del plugin. Desde aquí puede eliminar revisiones de publicaciones, borradores, spam y comentarios basura.
Limpieza de la base de datos
No recomendamos eliminar las revisiones de publicaciones porque pueden ser realmente útiles para deshacer cambios en sus publicaciones y páginas de WordPress en el futuro. Tampoco es necesario eliminar el spam y los comentarios basura ya que WordPress los limpia automáticamente después de 30 días.
Paso 8. Configure su CDN para que funcione con WP Rocket
A continuación, debe cambiar a la pestaña CDN. Si está utilizando un servicio CDN para su sitio de WordPress, puede configurarlo para que funcione con WP Rocket.
Configurar servicio CDN
CDN o red de entrega de contenido le permite servir archivos estáticos desde una red de servidores repartidos por todo el mundo.
Esto acelera su sitio web porque permite que el navegador de los usuarios descargue archivos del servidor más cercano a su ubicación. También reduce la carga de su servidor de alojamiento y hace que su sitio web sea más receptivo.
Alternativamente, puede registrarse en Sucuri , que es el mejor firewall de WordPress y plugin de seguridad. El firewall basado en la nube de Sucuri le brinda un poderoso servicio CDN para servir sus archivos estáticos.
Si está buscando una alternativa gratuita, Cloudflare también funcionaría. Sin embargo, el CDN gratuito de Cloudflare ofrece protección limitada contra ataques DDoS , y el plan gratuito es bastante limitado en términos de características.
Paso 9. Reducir la actividad de la API Heartbeat en WordPress con WP Rocket
Heartbeat API permite a WordPress enviar una solicitud periódica al servidor de alojamiento en segundo plano. Esto permite que su sitio web realice tareas programadas.
Por ejemplo, al escribir publicaciones de blog, el editor utiliza la API heartbeat para verificar la conectividad y publicar cambios.
Puede hacer clic en la pestaña API Heartbeat para controlar esta función y reducir la frecuencia de la API Heartbeat.
No recomendamos desactivar la API Heart Beat porque ofrece algunas características muy útiles. Sin embargo, puede reducir su frecuencia para mejorar el rendimiento especialmente para sitios más grandes.
Paso 10. plugins WP Rocket
WP Rocket también viene con algunas funciones listas para implementar disponibles como plugins. Echemos un vistazo a los plugins disponibles actualmente en esta lista.
1. plugin de Google Analytics
El plugin de Google Analytics para WP Rocket le permite alojar el código de Google Analytics en su propio servidor. Esto no tiene ninguna mejora significativa en el rendimiento, pero algunos usuarios quieren que obtenga un puntaje de velocidad de página del 100%.
Esta característica es compatible con plugins populares de Google Analytics como MonsterInsights y ExactMetrics .
2. Facebook Pixel
Si está utilizando el píxel de Facebook para el seguimiento de usuarios, entonces este plugin alojará los píxeles localmente en su servidor. Nuevamente, esto mejorará su puntaje de velocidad de página, pero puede no tener ningún impacto real en la velocidad del sitio web.
3.Varnish
Si su empresa de alojamiento de WordPress usa Varnish cache, entonces necesita habilitar este plugin. Esto asegurará que el caché de Varnish se borre cuando WP Rocket borre su caché.
4. Cloudflare
Si está utilizando Cloudflare CDN, entonces necesita este plugin para que funcione junto con WP Rocket. Simplemente active el plugin y haga clic en el botón ‘Modificar opciones’.
Habilitar el plugin Cloudflare
Después de eso, debe ingresar las credenciales de su cuenta para conectar WP Rocket con su cuenta de Cloudflare.
5. Sucuri
Si está utilizando Sucuri, debe habilitar este plugin y hacer clic en el botón «Modificar opciones». Después de eso, ingrese la clave API de su cuenta de Sucuri para conectar su cuenta.
Paso 11. Administrando su WP Rocket Cache
WP Rocket también facilita a los administradores administrar y borrar el caché de WordPress . Simplemente vaya a la página de configuración de plugins y encontrará las opciones para borrar la caché de WP Rocket en la pestaña Panel.
Borrar caché de cohete WP
También puede iniciar una secuencia de precarga para reconstruir el caché bajo demanda.
El plugin también facilita la importación y exportación de la configuración del plugin. Puede cambiar a las herramientas para exportar e importar fácilmente la configuración del plugin. Esto es útil cuando se mueve WordPress desde un servidor local a un sitio web en vivo y / o cuando se mueve WordPress a un nuevo dominio .
Importar configuraciones de exportación
Debajo de eso, encontrará la opción de deshacer el plugin a una versión anterior. Esto es útil si una actualización de WP Rocket no funciona como se esperaba.
Si desea tener la misma función de reversión para todos sus plugins, consulte nuestra guía sobre cómo revertir plugins a versiones anteriores en WordPress .
Esperamos que esta guía lo haya ayudado a aprender cómo instalar y configurar el plugin WP Rocket en WordPress.