¿Alguna vez quisiste agregar un cuadro de tabla de contenido similar a Wikipedia en algunos de tus artículos largos? Una tabla de contenido facilita a los usuarios saltar a la sección que desean leer. En este artículo, le mostraremos cómo crear una tabla de contenido en publicaciones y páginas de WordPress sin escribir ningún HTML o CSS.
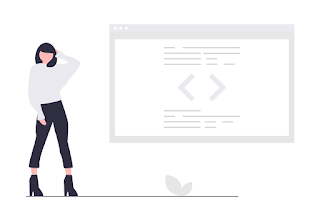
Agregar tabla de contenido a publicaciones o páginas de WordPress
¿Por qué agregar tabla de contenido en publicaciones de WordPress?
Es posible que haya visto la tabla de contenido en sitios web como Wikipedia. Una tabla de contenido facilita a los usuarios saltar a la sección que desean leer en artículos largos.
También ayuda con su SEO de WordPress porque Google agrega automáticamente un enlace de salto a la sección junto a su sitio en los resultados de búsqueda.
Saltar al enlace en los resultados de búsqueda
Puede crear manualmente una tabla de contenido en WordPress escribiendo código HTML. Sin embargo, eso es difícil para los principiantes porque debe crear manualmente una lista, agregar enlaces y agregar el atributo ID a lo largo del artículo.
Pero hay una manera fácil. Echemos un vistazo a cómo crear fácilmente una tabla de contenido en publicaciones y páginas de WordPress.
Video Tutorial
Crear una tabla de contenido en WordPress
Lo primero que debe hacer es instalar y activar el plugin Easy Table of Contents.
Tras la activación, debe visitar la página Configuración »Tabla de contenido . Desde aquí, puede administrar la configuración general de la tabla de contenido, como seleccionar la posición, elegir una etiqueta para el contenedor, etc.
Configuración de la tabla de contenido
También puede habilitar o deshabilitar la inserción automática de la tabla de contenido para cada tipo de publicación . Si está habilitado, el plugin agregará automáticamente una tabla de contenido para cualquier artículo que tenga más de 4 encabezados. Puede cambiar eso a cualquier otro número que desee.
Por lo general, no recomendamos agregar una tabla de contenido en cada artículo a menos que todos sus artículos sean realmente largos.
A continuación, puede desplazarse hacia abajo para cambiar la apariencia del cuadro de tabla de contenido. Desde aquí puede seleccionar un tema, ajustar el ancho y la altura, establecer el tamaño de fuente o crear un esquema de color personalizado para su cuadro de tabla de contenido.
Tabla de contenido apariencia
Después de eso, debe ir a la sección Configuración avanzada. Las opciones predeterminadas funcionarían para la mayoría de los sitios web, pero puede revisar estas opciones para ver si desea ajustar algo.
Configuraciones avanzadas para la tabla de contenido
No olvide hacer clic en el botón Guardar cambios para almacenar esta configuración.
Agregar una tabla de contenido a publicaciones o páginas de WordPress
A menos que haya deshabilitado la inserción automática, el plugin comenzará a agregar automáticamente una tabla de contenido a las publicaciones según la configuración que eligió anteriormente. También puede administrar la configuración publicación por publicación.
En la pantalla de edición de publicaciones, verá una nueva sección para agregar y administrar la tabla de contenido de su publicación.
Configuración de tabla de contenido en publicaciones
En esta sección, puede deshabilitar la opción de inserción automática para la tabla de contenido de esta publicación específicamente. También puede definir qué nivel de encabezado usar para los elementos de la tabla.
Nota: Si cambia alguna configuración en este cuadro, anulará la configuración global para esta publicación / página específica.
Una vez que haya escrito el artículo con múltiples encabezados, simplemente puede obtener una vista previa para ver la Tabla de contenido en acción.
Cuadro de contenido
La tabla de contenido aparecerá justo encima del primer título de su artículo. Sus lectores pueden hacer clic en los enlaces y saltar a la sección que desean leer.
Esperamos que este artículo te haya ayudado a aprender cómo crear una tabla de contenido en publicaciones y páginas de WordPress.